近年來隨著硬體效能的提升,原本用於檔案分享的NAS(Network-attxched storage)逐漸加入了更多的功能,達到了一機多用的期望,但是還遠遠不到全面性普及化的目標,究其原因之一就是一般使用者對NAS產品的設定問題比較卻步,一旦要user去面對那些複雜的設定頁面,恐怕心就涼了一半,不過,廠商也注意到這個問題,越來越多的直覺式設定可以讓user不用花太多腦筋跟時間就可以搞定NAS這個功能強大的網路儲存中心,這次就藉由群暉科技(Synology)新推出的DS411+來做個示範,透過一步步的圖說來達到架設網站的目的,畢竟廠商再怎麼強調直覺式、超Easy,實際用起來的感覺可還是有些不同,尤其是一些電腦的『素人』要是想要用NAS來架站,說真的還是有點難度的。
基本上,架站所需要的五大元素包括了:語法、資料庫、資料庫管理、架站軟體、網址,Synology DS411+內附的隨機光碟裡就提供了作業系統DSM2.3,已經內建PHP語法以及MySQL資料庫,只要再上官網下載phpMyAdmin套件,加上挑個適合的架站軟體與設定網址等,就可以開始體驗一下架站的流程。不過,還是要提醒一下,目前國內的網路形式還是以ADSL、光世代為主流,下載速度較快、但電路優先權是較低的,如果只是當商品展示的網站,那麼倒是能做一個美美的官網,假使想把可能會產生高流量的討論區、人氣部落格等元素納入,恐怕得考慮一下是否該轉向虛擬主機或是採成本較高的企業用寬頻會比較順暢些。
簡單看一下這款DS411+,基本上也算的上是帥氣、有型的機器,搭配上橫條木裝潢的感覺以及黑色的標準色,外觀應該是沒有太多的挑剔,接受度OK,背面提供有2組散熱風扇以及內建4-bay的容納量,對於有大容量需求的使用者應該算是不錯的選擇。
DSM 2.3的部分就不在此特別說明,可以參照先前介紹過的DS1010+文章;這一次要示範的架構,是將 NAS 與 PC 都接在 Router 後面,一般Router 都有簡單的防火牆功能,可以擋著用。
架站的第一步,當然是得有一個網址,沒有弄個自己的網址總是覺得差一氣,先去申請一個吧!目前代為「域名註冊」的單位,普遍地DNS(Domain Name System)server管理、轉址服務都十分陽春,還好現在的網路資源非常豐富,免費的DNS server代管並不難找到,由於網址DNS的重新設定,要花4到24小時左右的時間,建議要放在第一步動作。
填入Domain、設定為private、抄下DNS server代管的資料。
將網域做A指向,指到固定的實體IP:114.32.121.196,固定IP請向ISP業者申請。
回當初域名註冊的單位,此例為Seednet,將DNS指向代管的DNS Server。
接著,就是設定Router了。
坊間的AP大都有NAT(Network Address Transform)的功能,更棒的是,都可圖像化操作,因此借用來做port forward。將實體 IP: 114.32.121.196 80 port轉成private IP: 192.168.1.2 8008 port,192.168.1.2是由我們自己指派,這台NAS的private IP。8008 port只是舉例,只要是沒有被別的程式利用的port都能用。
外面的設定都搞定了,可以回到NAS了。由於這台Router,並不在群暉內建的清單中,因此無法使用EZ-Internet精靈,那麼就讓我們一步一步來操作。為了保險起見,除了在Router設定private IP之外,在NAS也設一下。
到NAS的網頁服務,勾選「啟動Web Station」以及「啟動MySQL」。有個非必要的步驟,但建議也勾選「啟動HTTPS安全連線」。
此時,NAS已經建立了一個資料夾,名稱為「web」。
依然在這個畫面,點擊「虛擬主機」,新增子資料夾「wordpress」為8008 port;啟動後,也會自動在「web」資料夾之下,產生一個「wordpress」子資料夾。一般來說,等程式上傳之後,確認了資料夾名稱,才會做這個步驟;這裡先設,是為了方便介紹。
到這裡,讓我們做一下整理,到目前為止的動作有:
一、任何人在瀏覽器上鍵入:www.bump.tw
二、瀏覽器在電腦內設定的DNS,會去詢問「tw」的DNS server,上哪裡找bump.tw?這server會說,這是Seednet代為註冊的,要去問他的DNS server。
三、Seednet的DNS server再指向,那個免費的DNS server代管。
四、總算免費的DNS server代管,能給個答案,bump.tw的IP位址,就是114.32.121.196
五、瀏覽器的port一向是走80 port,因此當找上了114.32.121.196,Router會直接把封包轉到 192.168.1.2的8008 port。
六、就在剛剛,我們設定了8008 port就是wordpress子資料夾,因此瀏覽器會去來這資料夾,尋找第一層裡的index.php或index.html檔案來開啟。
七、眾多DNS server的通力合作,讓我們鍵入www.bump.tw,就會指向到DS411+的Web Station。
現在,路已經開好了,就讓我們來裝載程式吧!別忘了安裝並啟動phpMyAdmin,裝機光碟介紹得很詳細,或是參照先前介紹過的「中小企業級NAS伺服器、群暉Disk Station DS1010+」一文。
套件裝上了之後,可以從NAS的首頁連結進phpMyAdmin,也可以從瀏覽器打192.168.1.2/phpmyadmin進入。
建立新資料庫,資料夾名稱一般會有「 _ 」,這裡是建立「OC_bump」,校對要選「utf8_unicode_ci」。
MySQL資料庫內建的的帳號是root、沒有密碼,改帳號、設密碼的動作偷懶不得。
現在,我們已經架構好了,架站的環境;截至目前為止,對有基本電腦功力的人來說,應該是沒有難度可言。更何況近來架站程式很多,建議網友多多爬文,選取適合自己的程式,這次我們使用Wordpress,因為設定最簡單!
目前最新的Wordpress是3.0版,上官網下載壓縮檔後,先解壓縮,然後上傳到我們之前就提過的資料夾「wordpress」。其實也能直接上傳壓縮檔,在DS411+裡解壓縮。
如果DNS設定已經生效,此時在瀏覽器鍵入網址www.bump.tw,或是鍵入192.168.1.2/wordpress,就能出現這個畫面。很明顯的,在這資料夾裡已經能抓到index.php檔案。
當然就是點擊「Create a Configuration File」,然後很幽默的是,接下來竟然是要點「衝吧!」
一般在網路上爬的資料,都只教你設定這三欄,我們也跟著這樣做,看看接下來會發生什麼事。
一步一步設定之後,會先進到後台。
在瀏覽器鍵入網址www.bump.tw,就能進到前台,這是Wordpress3.0的標準頁面。
搞定、收工!
等等…使用不在同一個Router下的網路測試看看,網站卻是變成這副德行…
把滑鼠移到「超頻者天堂示範網站」看一下,原來連結是絕對路徑,並且是private IP,所以在同一個router下才看得到完整網站。這個問題,咱們就得進資料庫來處理。回到phpMyAdmin,進OC_bump資料庫,找wp_options資料夾裡面的設定,很容易就能發現siteurl的設定有問題。
當然也可以改為http://114.32.121.196/,但是在公眾網路,要寫網域名稱http://www.bump.tw/。
第二頁還有一個home設定,同樣將http://192.168.1.2/wordpress改為http://www.bump.tw/
真的搞定了,這次先別急著收工,檢查一下網頁原始碼。兩個紅框對照之後,可以發現,連結已經是 ~ www.bump.tw ~,而不是192.168.1.2。此外,有興趣的話,可以試著到資料庫,將 www.bump.tw改為114.32.121.196,網頁原始碼就會充斥著你的實體IP。
事實上,租用虛擬主機的成本極低,與買NAS與添增頻寬的成本相比較之下,很有可能是不划算的,況且虛擬主機,不就是正夯的雲端概念嗎?那麼採用NAS架站的優勢何在?其中的原因包括考量到雲端仍然是無法讓人完全放心(例如雲端的程式服務,如果真能有效地降低成本,那麼誰還要開發軟體?),所以就算到了雲端普及的那一天,程式能按次或計時付費,那麼鐘點費用一定比現在要高出許多。而雲端的資料庫,更是讓老闆輾轉難眠,主機商真的不會盜取我的資料嗎?硬體出問題時,真的24小時有人維護嗎?我看,還是打電話踹自己家裡的MIS起床處理,比較實在。因此,效能越來越強、節能省電一流、硬碟在自家裡的NAS,仍會是很多企業的選擇,只是,以Web Server的角度來說,仍然有兩點需要克服:
一、設定依然不夠直覺,無法完全做到「它傻瓜、你聰明」,大部分的狀況,還是得依賴專業的MIS來處理。或許也該歸咎於開發者都是大師級的玩家,難以揣摩一般使用者的問題癥結所導致。
二、除了頻寬問題之外,一般企業不會用兩個實體IP來架設DNS server,也就是相關環境還不夠成熟。
NAS就像是瑞士刀,什麼功能都有,就是都沒那麼順手,但是在需要時,能夠有幾個功能派上用場,也就值得了。而這次試用群暉的這款DS411+,感覺效能還不錯,已經不輸舊PC架的server了。更何況透過群暉開發的作業系統DSM2.3,操作畫面乾淨清爽,不會設定到迷路,介面十分友善,除了企業用戶之外,有興趣研究的人,也可以帶回家玩玩看,負擔並不會太重。



















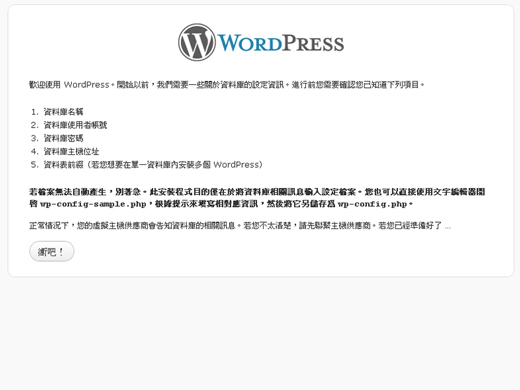








剛入了一二手DS411+,非常感謝你在此詳盡的介紹給說明。。。
回覆刪除很久沒更新了,Synology 的軟體越寫越好,可以搜索到很多部落客的開箱文。
回覆刪除至於我這一篇,主要是針對入門的人。
很高興有所幫助!
版主您好:
回覆刪除1. 我使用的是214+,請問我在phpmadmin建置資料庫裡的表單,路徑要在哪裡才可以看到?
2. 請問版主使用synology nas多久了?方便跟您多交流一下